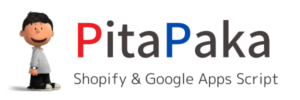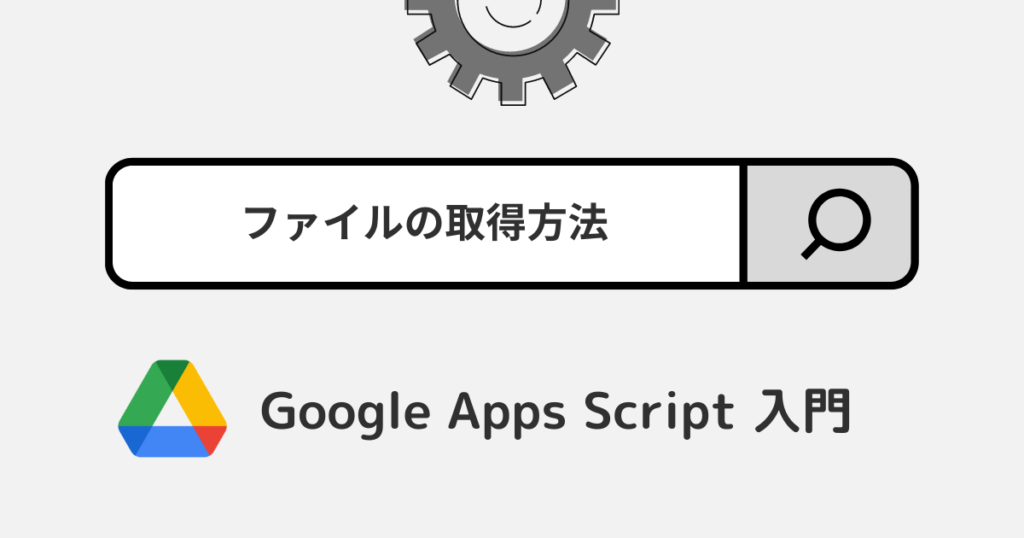Google Apps Scriptを使用すると、Google ドライブにあるファイルを取得することができます。
ファイルを取得するには、ファイルのIDまたは名前を使用します。
この記事では、getFileByIdとgetFilesByNameの2つのメソッドを紹介します。
getFileByIdメソッド
getFileByIdメソッドは、Google ドライブ内のファイルのIDを指定してファイルを取得するためのメソッドです。
ファイルのIDは、Google ドライブのURLの中に含まれている文字列です。
function getFileById(id) {
const file = DriveApp.getFileById(id);
console.log('ファイル名:', file.getName());
console.log('ファイルのURL:', file.getUrl());
}上記の例では、getFileByIdメソッドを使用して、idで指定したファイルを取得し、ファイル名とファイルのURLをコンソールに出力しています。
getFilesByNameメソッド
getFilesByNameは、Google ドライブ内のファイルの名前を指定してファイルを取得するためのメソッドです。
ファイルの名前は、大文字と小文字が区別されます。
function getFilesByName(name) {
const files = DriveApp.getFilesByName(name);
while (files.hasNext()) {
const file = files.next();
console.log('ファイル名:', file.getName());
console.log('ファイルのURL:', file.getUrl());
}
}上記の例では、getFilesByNameメソッドを使用して、nameで指定したファイルを取得し、ファイル名とファイルのURLをコンソールに出力しています。
ファイルの名前が重複している場合は、複数のファイルが取得される可能性があります。
まとめ
Google Apps Scriptを使用して、Google ドライブにあるファイルを取得する方法を解説しました。
ファイルを取得するには、getFileByIdメソッドとgetFilesByNameのメソッドがありますが、基本的にはgetFileByIdメソッドを使うことをおすすめします。
getFileByIdメソッドを使えば、ファイルの名前を変更した場合も同一のファイルを取得することができます。
getFilesByNameメソッドは、ファイルの名前変更した場合にスクリプトも修正する必要があります。